目次
自分のアカウントでログインする
まずはログインしてみましょう。
ケアコラボからお伝えしたログインURLを開きます。
ログインIDとパスワードを入力します。こちらはあなたのアカウントのログインIDとパスワードですので、他の方には教えないでください。
初回のログイン時にはIDとパスワードの再設定が必要です。
拠点/事業所/チーム を作成する
メニューの「法人管理」より以下2つの作業を行います。
サービス区分を設定する
提供しているサービスを選択します。
「サービス区分」から設定・追加します。
追加する
拠点/事業所/チーム を作成する
「拠点」から作成します。
作成する
自分のアカウントをチームへ割り当てる
画面左上のメニューの「スタッフ管理」を開き、自分のアカウントの「編集」をクリックします。
「ケアチーム」の欄で、担当するチームを選択します。
キーワードを入力すると絞り込みができます。
最後に「更新」をクリックします。
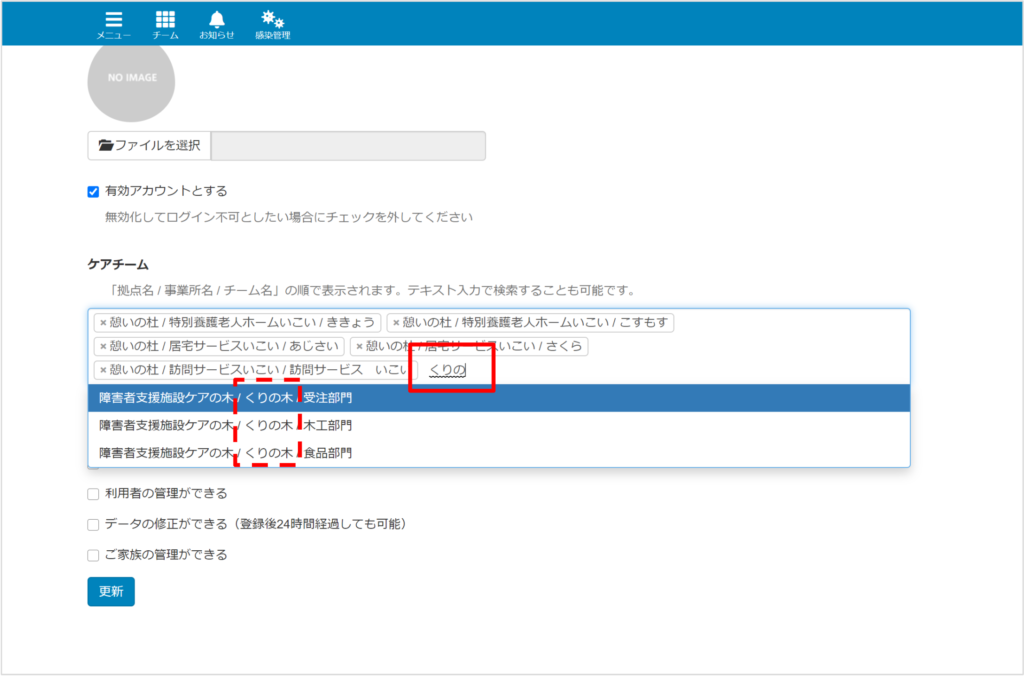
スタッフ・ご利用者アカウントを作成し、チームへ割り当てる
スタッフアカウント
メニューの「スタッフ管理」から作成します。
Excelでのスタッフ一括登録が便利です。
チームへの一括割り当ても同時に行います。
作成する
※ あなたのアカウントは既に作成されているので登録不要です。(今ログインしているアカウントです。)
ご利用者アカウント
ご利用者アカウントは、メニューの「利用者管理」から作成します。
Excelでの利用者一括登録が便利です。
チームへの一括割り当ても同時に行います。
作成する
スタッフ管理権限を他のスタッフにも付与する
パスワードを忘れてしまった場合は、メニューの「スタッフ管理」で再設定できます。
詳細はこちら
法人内で2人以上は「スタッフの管理ができる」権限を付与しておくことをお勧めします。
メニューの「スタッフ管理」を開き、各スタッフの「編集」から手続きできます。
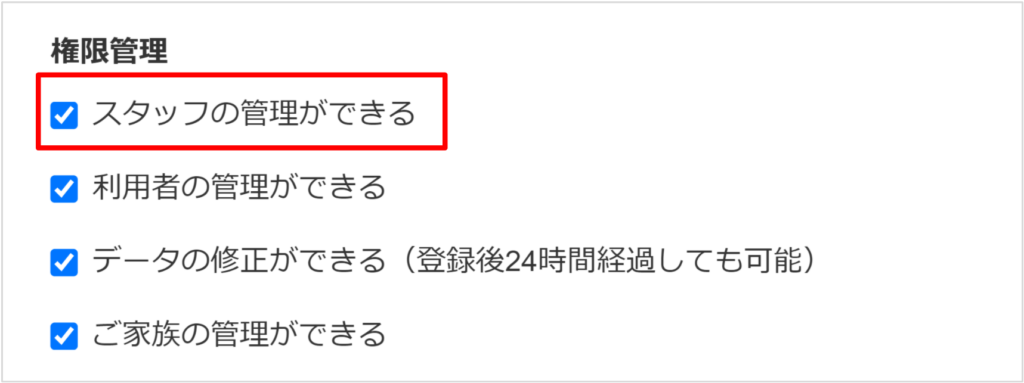
すぐにログインできるようにブックマークする
各端末にログインURLを送り、ブックマークしましょう。
ブックマークする方法は以下のページも参考にしてください。
https://support.google.com/chrome/answer/188842?co=GENIE.Platform%3DDesktop&hl=ja
ログインURLを送る場合はQRコードを活用するのがお勧めです。
ケアコラボの推奨ブラウザである Google Chrome では簡単にQRコードが作成できます。以下のページをご覧ください。
https://support.google.com/chrome/answer/9979877?co=GENIE.Platform%3DDesktop&hl=ja&oco=0
手続きは以上です。
記録は今から開始できます。
スタッフへ作成したIDとパスワードを伝え、ログインしてみましょう。
操作方法が分からない場合はこちらのページの動画を活用してください。